Filtros para ZOOM: ¿Cómo aplicar los mejores filtros?
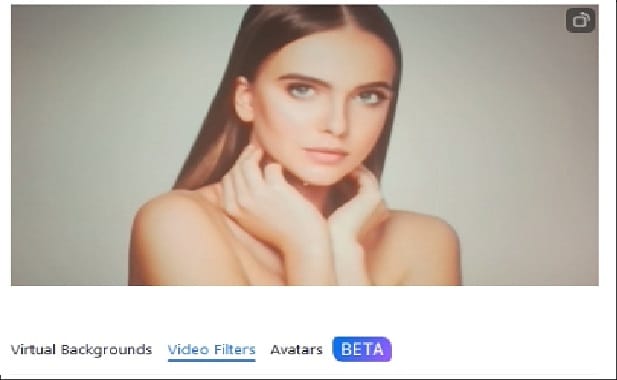
[fusion_builder_container type="flex" hundred_percent="no" equal_height_columns="no" menu_anchor="" hide_on_mobile="small-visibility,medium-visibility,large-visibility" class="" id="" background_color="" background_image="" background_position="center center" background_repeat="no-repeat" fade="no" background_parallax="none" parallax_speed="0.3" video_mp4="" video_webm="" video_ogv="" video_url="" video_aspect_ratio="16:9" video_loop="yes" video_mute="yes" overlay_color="" video_preview_image="" border_color="" border_style="solid" padding_top="" padding_bottom="" padding_left="" padding_right=""][fusion_builder_row][fusion_builder_column type="1_1" layout="1_1" background_position="left top" background_color="" border_color="" border_style="solid" border_position="all" spacing="yes" background_image="" background_repeat="no-repeat" padding_top="" padding_right="" padding_bottom="" padding_left="" margin_top="0px" margin_bottom="0px" class="" id="" animation_type="" animation_speed="0.3" animation_direction="left" hide_on_mobile="small-visibility,medium-visibility,large-visibility" center_content="no" last="true" min_height="" hover_type="none" link="" border_sizes_top="" border_sizes_bottom="" border_sizes_left="" border_sizes_right="" first="true"][fusion_text columns="" column_min_width="" column_spacing="" rule_style="" rule_size="" rule_color="" hue="" saturation="" lightness="" alpha="" content_alignment_medium="" content_alignment_small="" content_alignment="justify" hide_on_mobile="small-visibility,medium-visibility,large-visibility" sticky_display="normal,sticky" class="" id="" margin_top="" margin_right="" margin_bottom="" margin_left="" fusion_font_family_text_font="" fusion_font_variant_text_font="" font_size="" line_height="" letter_spacing="" text_transform="" text_color="" animation_type="" animation_direction="left" animation_color="" animation_speed="0.3" animation_delay="0" animation_offset=""]
Si quieres poner estilo a tus reuniones por ZOOM y no sabes cómo. Tranquilo, nosotros te presentaremos los mejores filtros para Zoom y cómo aplicarlos.
ZOOM se ha convertido en la herramienta de reuniones a distancia de preferencia debido a la pandemia que estamos atravesando desde el 2020.
Pero, ¿Qué es Zoom? Este es un programa de comunicaciones virtuales desarrollado por Zoom Video Communications. Considerado el favorito entre su competencia por ser gratuito para reuniones de hasta 100 participantes durante 40 minutos.
A pesar de tener más de 10 años en el mercado, obtuvo un lento crecimiento hasta el 2020 que, a causa del COVID-19, su empleo se multiplicó. Esto también va acompañado por su facilidad de uso y la poca necesidad de requerimientos para hacer reuniones grandes.
En la actualidad, Zoom ha recibido muchas actualizaciones y entre ellas encontrarás el uso de filtros y fondos para emplear en tus conferencias. Aquí te presentaremos las más empleadas y populares.
[toc]
¡Lo básico!: Filtros para ZOOM
A diferencia de otras aplicaciones donde puedes aplicar filtros, Zoom no cuenta con una galería de filtros y efectos muy amplia. Y, estos están dentro de la respectiva aplicación.
De igual manera, te enseñaremos cuáles son las opciones en filtros para ZOOM. Existen 7 estilos básicos que puedes usar en cualquier momento u ocasión.
Boost
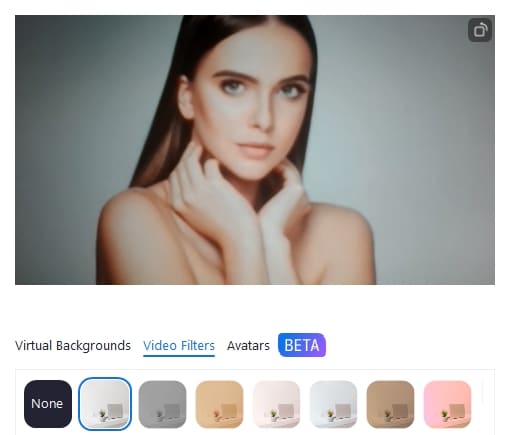
Es el primer filtro para Zoom que encontrarás en la librería de predeterminados. Es simple y sutil, nivela los tonos de piel, volviéndolos menos opacos. Asimismo, ayuda a que se nivelen los colores blancos y estos no se vean tan amarillentos.
Uno de los más sencillos de la lista, pero indicado para aplicarse si te encuentras en un lugar con luces que te hagan ver muy amarillo.
Ventajas de Boost
- Nivela los colores y potencia las luces.
- Perfecto para aplicarse si te encuentras en una oficina con luces amarillas.
- No cambia otros aspectos, por lo que es indetectable a simple vista.
Noir
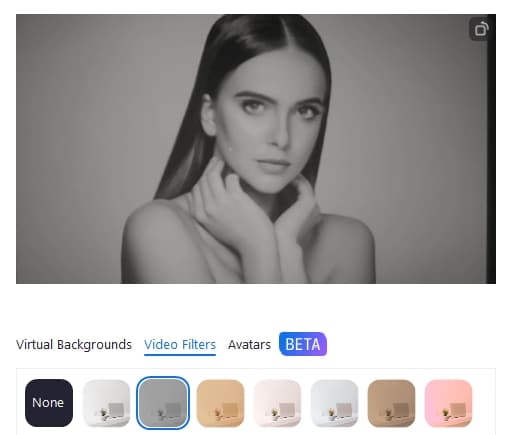
Ninguna aplicación puede dejar de lado uno de los tipos de filtros tan básicos y necesarios. Por ello, Zoom ofrece su opción de blanco y negro llamado Noir (“negro” en francés). Este es uno de los filtros para Zoom más elaborados, ya que cambia por completo los colores del vídeo por tonos grises.
Es un filtro decorativo, no tiene una utilidad en reuniones de trabajo, pero nunca esta demás contar ello.
Ventajas de Noir
- Una alternativa diferente de filtro, para uso recreativo.
- Contrastes básicos, se aprecia mejor si hay muchas sombras y luces.
- Un poco granulado, para dar textura al efecto.
Cinnamon
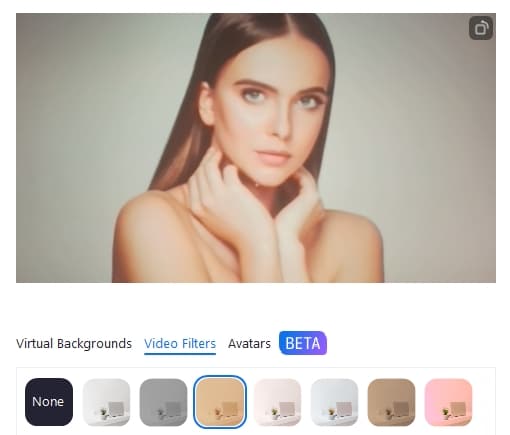
Su nombre hace referencia a la canela, ya que las tonalidades que ofrecen son cálidas con un color similar a la canela. Opaca las luces naturales y hace que las pieles se vean más morenas.
Delimitas las sombras para que no haya tanta profundidad. Además, cuenta con una textura particular que otorga una estética vintage noventera.
Ventajas de Cinnamon
- Es perfecto si te encuentras bajo luces blancas y deseas tener tonos cálidos.
- Textura granulada regular que genera un efecto antiguo.
- La sombra es menos profunda que en filtros como Boost.
Cream
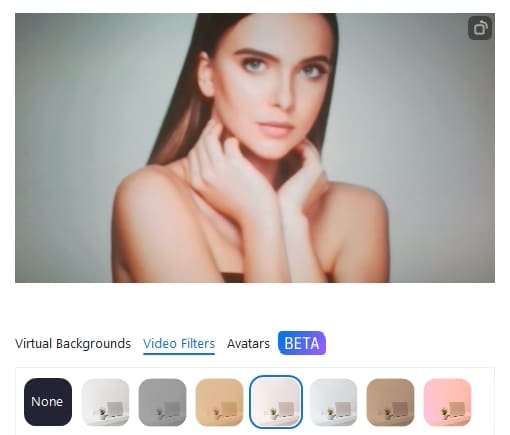
Es el punto medio entre Cinnamon y Boost, ofrece tonos cálidos a las pieles y nivela los blancos del ambiente. Brinda una sombra intermedia con contrastes ligeros que remarcan la figura. No contiene granulado fuerte, sino que suaviza la imagen para eliminar cualquier detalle.
Es de los filtros para Zoom que ayuda a mejorar el video que se captura durante las reuniones, es el más recomendado.
Ventajas de Cream
- Cálido y suave, ideal para pieles pálidas.
- Es uno de los mejores filtros que ofrece Zoom, por ser el punto medio entre todos los filtros.
- Las sombras suaves ayudan a destacar los detalles.
Seafoam
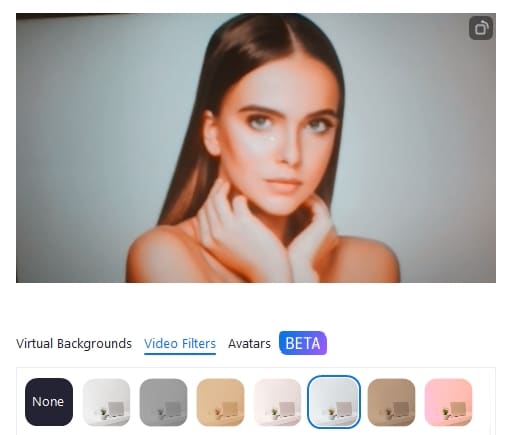
Uno de los filtros para Zoom que te harán lucir más cálido, las pieles se verán más naranjas y las sombras más ligeras.
Para emplearlo es necesario tener una buena iluminación para apreciar la textura que crea este filtro. Es menos fuerte que Cinnamon, pero afecta más el color de la piel que este filtro.
Ventajas de Seafoam
- Afecta principalmente a la piel, haciendo que las pieles se vean naranjas.
- Suave para emplear en videoconferencias.
- Contiene un ligero grano que ofrece textura.
Sepia
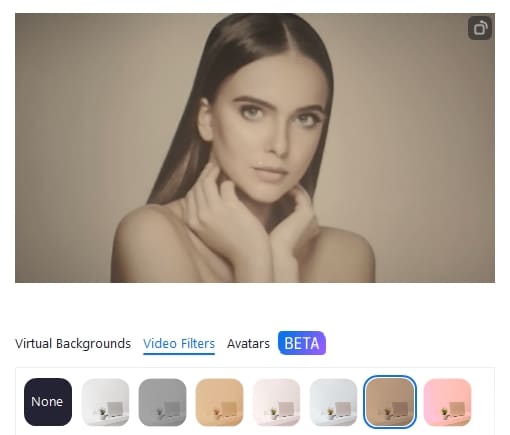
Otro básico clásico que no puede faltar entre los filtros para Zoom. Igual que Noir, este cambia los colores a tonos marrones grisáceos. Otorga un estilo vintage antiguo, remanecen a las fotos antiguas que puedes encontrar en casa de tu abuela.
Además, es un filtro muy suave con luces livianas y que no generan muchas sombras.
Ventajas de Sepia
- Es más opaco que Noir, pero con menos contraste.
- Mucho más granulado, con un aspecto más antiguo.
- Se aprecia mucho mejor en lugares con mucha luz.
Gum
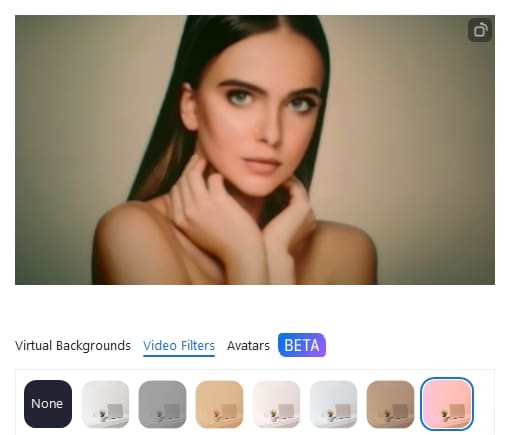
Gum es el último de los filtros básicos que encontrarás en Zoom y también uno de los más arriesgados y dramáticos de la lista. Como puede observar, cambia totalmente la tonalidad y colores de la piel, y el fondo. Dando un aspecto más verdoso o anaranjado.
No se recomienda usarlo en videoconferencias de trabajo, ya que altera demasiado el color natural de la piel.
Ventajas de Gum
- La colorización es mucho más drástica que otros filtros para Zoom.
- Las sombras y el contraste son mucho más agresivos, no se recomienda usarlo con poca luz.
- Puede cambiar el color de la piel a tonos demasiado naranjas, incluso verde.
¿Cómo aplicar filtros en ZOOM?
Para poder disfrutar de todos los filtros para Zoom mencionados, debes aplicarlos desde el programa. Cabe destacar, que esta función solo se encuentra disponible para computadoras y no para la aplicación móvil.
- Debes entrar a la aplicación e ingresar a tu cuenta de Zoom. Si no tienes, puede crear una con facilidad mediante tu correo electrónico y una clave. También puedes asociar tu cuenta Google u otro.
- Cuando hayas entrado, ubica el icono del engranaje para abrir “Ajustes”. Si no te aparece, selecciona tu perfil desde la pequeña imagen en la parte superior derecha y busca la opción en el menú desplegable.
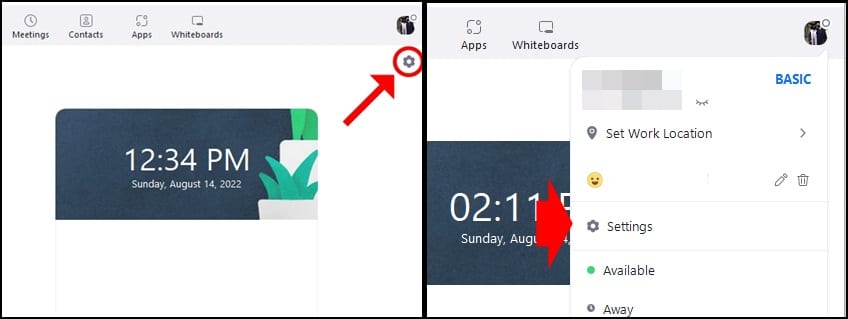
- Se abrirá una nueva ventana con todos los elementos para configurar tu experiencia en videoconferencias. Entre ellas encontrarás la pestaña de “Fondos y Filtros”. Aquí podrás visualizar los fondos y filtros que puedes aplicar.
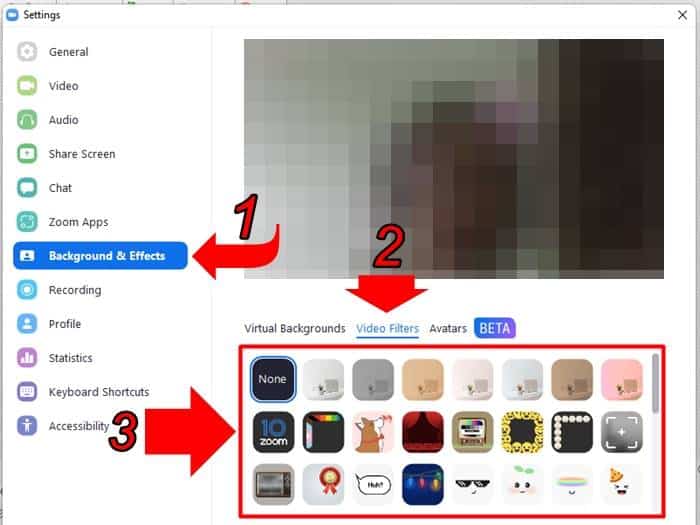
- Pulsa el que más te guste y cierra la ventana. Estos se aplicarán de forma automática en todas tus reuniones. Siguiendo los mismos pasos, podrás cambiarlo.
¡Listo! Ya conoces cómo buscar y aplicar los filtros para Zoom de la librería predeterminada del mismo programa.
¿Cómo bajar filtros para ZOOM?
Si ninguno de los filtros para Zoom predeterminados te convence o quisieras tener muchos más filtros. No te preocupes, grandes pioneros en este mundo de efectos y filtros han creado aplicaciones de filtros para Zoom. ¡Únicos y geniales que no encontrarás en otro lado!
Snap Camera

Un producto de los creadores de Snapchat para emplear distintos filtros en las aplicaciones de videoconferencias como Zoom. Contempla la misma biblioteca de lentes y efectos que encontrarás en la aplicación de mensajería efímera.
Puedes usarlo en Zoom, Skype y otras similares. Es súper sencilla de emplear y te dará acceso a tus filtros favoritos de Snapchat para tus reuniones. Conoce sobre los mejores filtros graciosos de Snapchat aquí y úsalos en tus videoconferencias.
Ventajas de Snap Camera
- Compatible con Mac y Windows, totalmente gratis con acceso a todos los filtros de Snapchat.
- Con una interface sencilla de emplear, con motor de búsqueda y sistema para compartir lentes.
- También se puede aplicar durante streaming.
Magic Cam

La empresa Plain Concepts nos ofrece una alternativa en filtros para Zoom única. Esta aplicación va más allá en aplicar diferentes efectos para tus reuniones virtuales. Es una herramienta profesional para hacer de tus conferencias por Zoom, Teams y Meet mucho más geniales.
Además de ofrecer filtros, podrás mejorar otros aspectos de tus transmisiones como: eliminar ruido ambiente del micrófono, modificar tu voz, aplicar filtros populares de Instagram y más. Todos estos servicios son gratuitos y no consumen la memoria de tu dispositivo.
Ventajas de Magic Cam
- Ideal para videollamadas de trabajo o casuales.
- Interface intuitiva y fácil de manejar, con instalación sencilla.
- Puedes anexar tarjetas de presentación en las reuniones de trabajo en tiempo real y sin problemas.
Camo
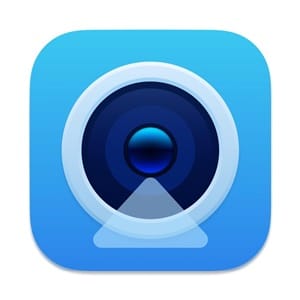
Camo es una aplicación creada por la compañía Reincubate con alta compatibilidad con Zoom. Brinda alta calidad de efectos, vídeo y audio incomparable con otros programas. Con este, podrás modificar color, luces, matices, tonos y enfoque durante tus videoconferencias.
Es eficiente y soportable en distintos programas de videollamadas como Meet, Teams, Skype, FaceTime y muchos otros.
Ventajas de Camo
- Tiene una interface profesional que te permite manipular el vídeo al mínimo detalle.
- Instalación sencilla para Windows y Mac, también compatible con dispositivos móviles.
- Mejora la calidad de tu cámara, ya sea webcam o teléfono inteligente.
Preguntas frecuentes sobre ZOOM
¿Qué son los fondos para ZOOM?
· Borroso.
· San Francisco.
· Grass.
· Tierra.
· Playa.
· Luces del norte.
A diferencia de los filtros y efectos, puedes importar imágenes de tu galería y puedes configurar la opción de pantalla verde para una mejor aplicación.
¿Cómo puedo agregar más fondos para ZOOM?
En el segmento de Fondos y Filtros, ubica la pestaña de Fondos donde podrás anexar una foto o vídeo al pulsar el símbolo “+”.
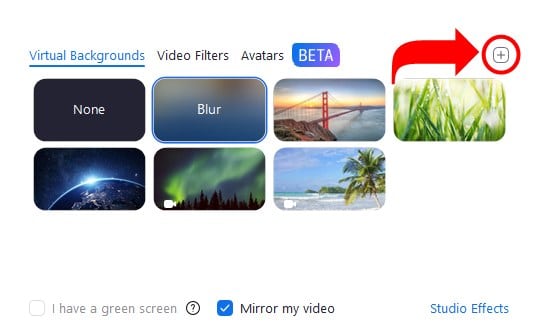
¿Cómo usar las aplicaciones de filtros en ZOOM?
Después de instalar, siguiendo los pasos que indica cada programa, debes dirigirte a los “Ajustes” como hemos indicado, previamente. Aquí tienes que dirigirte a la sección de “Video”, donde deberás elegir el tipo de cámara de acuerdo al programa que hayas instalado.
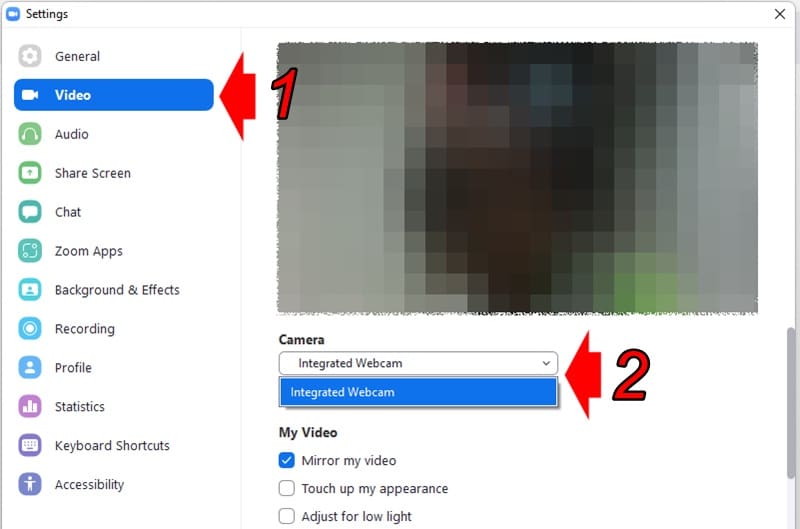
¿Qué es Studio Effects?
La tecnología que emplea para la aplicación de estos filtros es muy efectiva y realista. Solo debes pulsar el título que se encuentra en “Ajustes” para desplegar el menú.
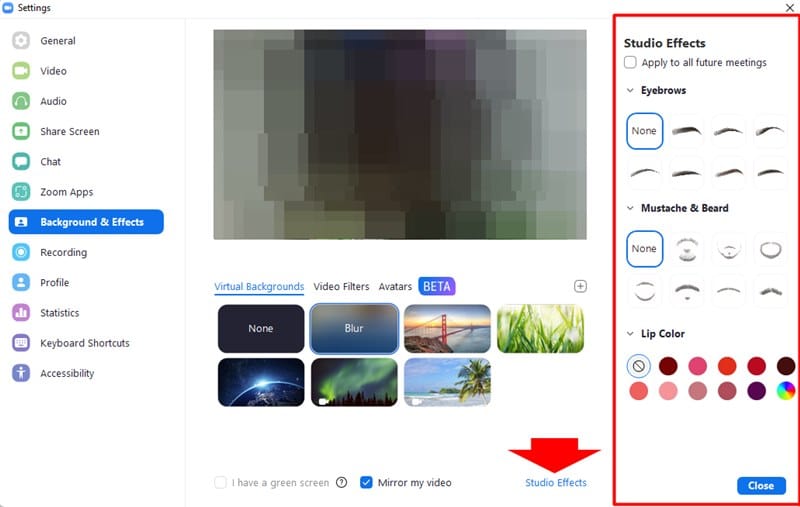
¿Qué son los Avatars de ZOOM?
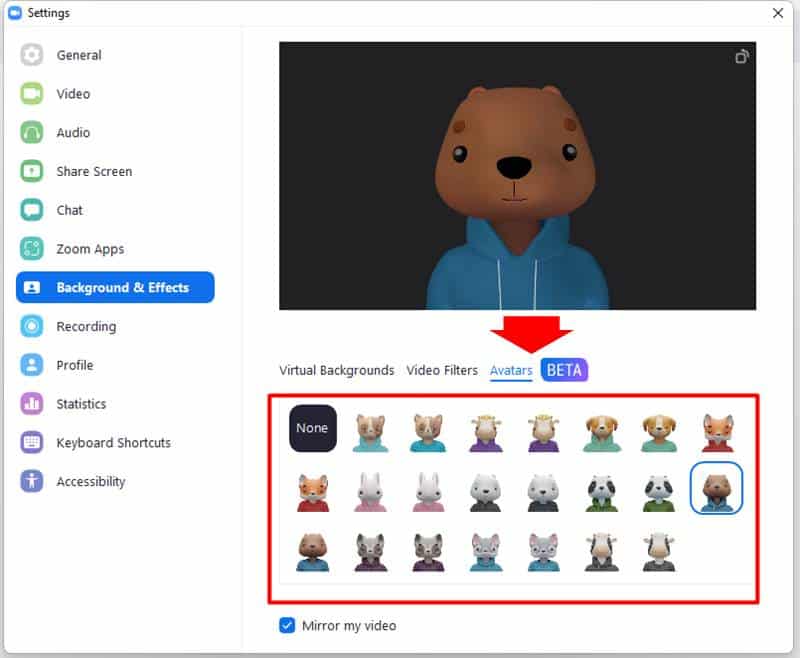
Puedes elegir un avatar predeterminado de la galería, pero se espera a futuro que se ofrezca la opción de personalizar tu propio personaje.
Ahora ya conoces todo acerca de los filtros para Zoom y cómo aplicarlos.
[/fusion_text][/fusion_builder_column][/fusion_builder_row][/fusion_builder_container]

Deja una respuesta