Guía Completa para Navegar y Personalizar Google Chrome
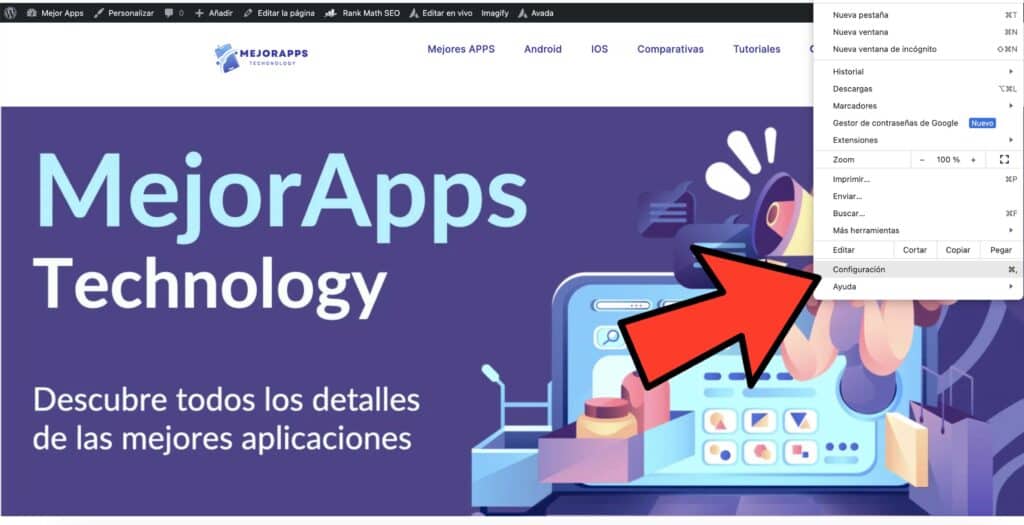
Con el avance tecnológico, cada vez es más importante saber cómo ajustar y personalizar nuestras herramientas digitales. Google Chrome, uno de los navegadores web más populares, no es la excepción. A continuación, te proporcionamos una guía detallada sobre cómo modificar las configuraciones y personalizar Chrome a tu gusto.
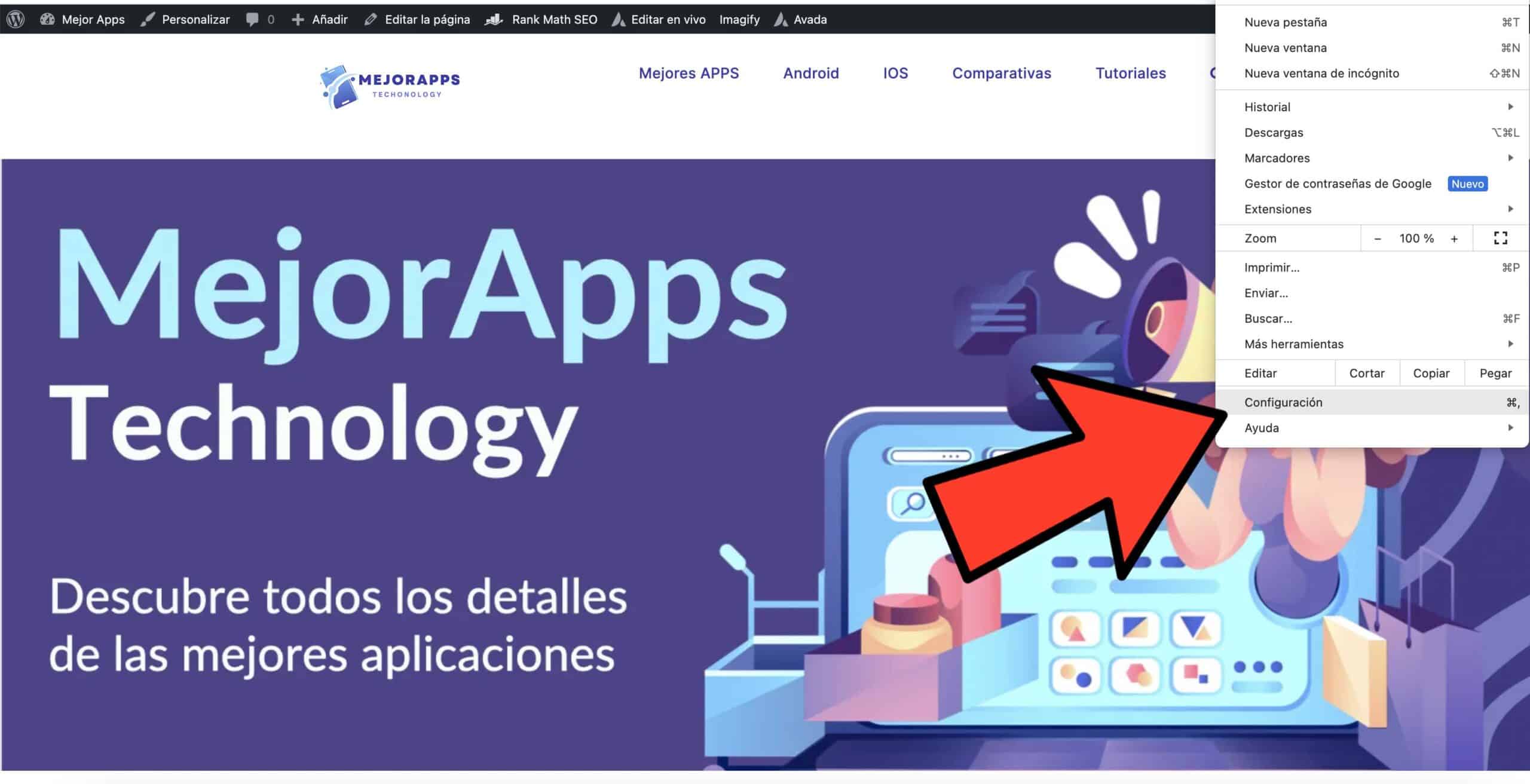
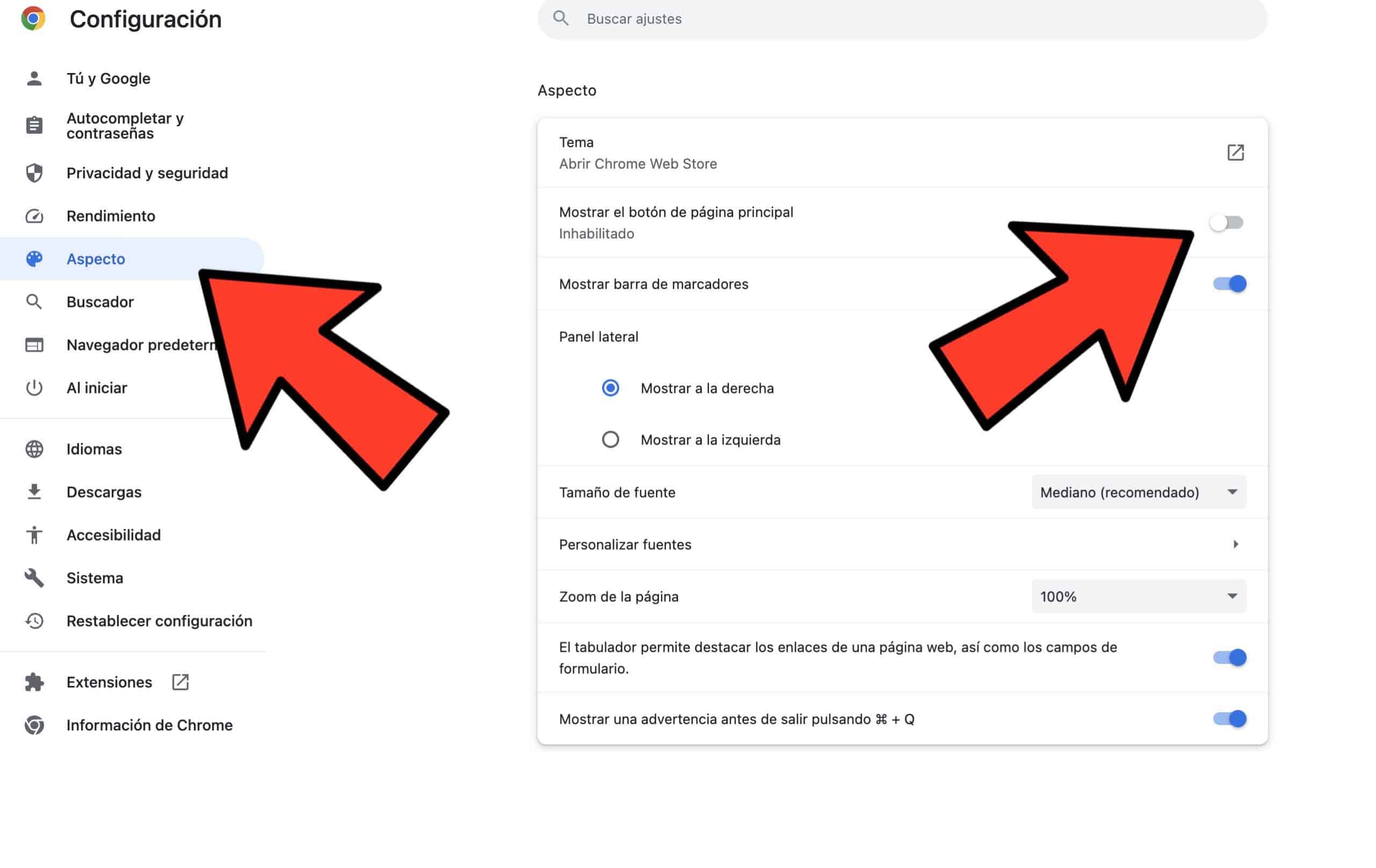
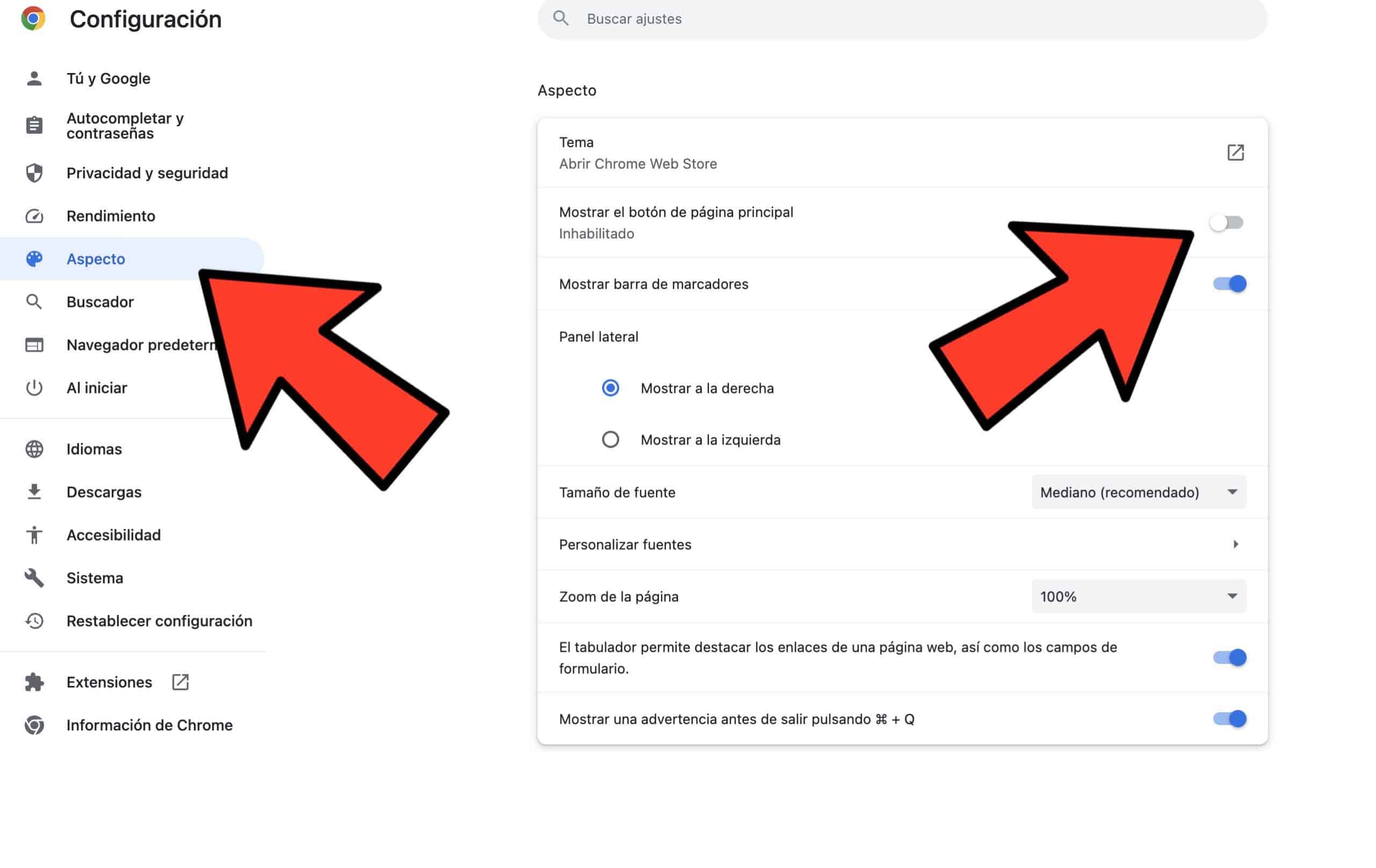
Índice
- Acceder a la Configuración de Chrome:
- Personalización de Barra de Herramientas y Marcadores:
- Acceso Directo a Configuraciones Internas de Chrome:
- Personalizar Aplicaciones de Google:
- Personalización del Diseño de Google:
- Personalización del Escritorio y Barra de Tareas:
- Configuración de Privacidad y Seguridad:
- Acceso Rápido a Configuración con el Teclado:
- Definición y Personalización de Google Chrome:
Acceder a la Configuración de Chrome:
- Haz clic en el ícono del menú de Chrome, identificado con tres puntos verticales, situado en la esquina superior derecha.
- Selecciona "Configuración".
- Si buscas opciones avanzadas, desplázate hasta el final y haz clic en "Mostrar configuración avanzada".
- Dentro de las opciones avanzadas, encontrarás la sección para restablecer la configuración; aquí, puedes reiniciar tus ajustes de Chrome al estado original.
Personalización de Barra de Herramientas y Marcadores:
- Para mostrar la barra de marcadores, haz clic en "Marcadores" y luego en "Mostrar barra de marcadores".
Acceso Directo a Configuraciones Internas de Chrome:
- Escribe
chrome://about/en la barra de direcciones para obtener un listado de páginas internas de configuración y opciones de Chrome.
Personalizar Aplicaciones de Google:
- Para modificar la disposición de tus aplicaciones, simplemente arrástralas y suéltalas en el menú.
- Si quieres personalizar el menú aún más, asegúrate de haber iniciado sesión en tu cuenta de Google.
Personalización del Diseño de Google:
- Dirígete al panel de control y elige el motor de búsqueda que quieras modificar.
- Haz clic en "Diseño" y posteriormente selecciona la pestaña del mismo nombre. Aquí, puedes escoger el diseño deseado para tu motor de búsqueda.
Personalización del Escritorio y Barra de Tareas:
- Usualmente, la barra de tareas se encuentra en la parte inferior del escritorio, pero puedes desplazarla a cualquier borde o a la parte superior. Asegúrate de que esté desbloqueada para modificar su ubicación.
- Para personalizar el diseño de tu pantalla en Windows 10, haz clic derecho en un espacio vacío del escritorio y selecciona "Personalizar". También puedes acceder mediante el menú Inicio → Ajustes → Personalización.
Configuración de Privacidad y Seguridad:
- Haz clic en el ícono de menú de Chrome, ve a "Preferencias" y accede a las opciones de configuración. Aquí encontrarás categorías como "Privacidad" y "Seguridad" para ajustar tus preferencias.
Acceso Rápido a Configuración con el Teclado:
- Para abrir la configuración de Windows rápidamente, simplemente presiona las teclas Windows + R, escribe "ms-settings:" y haz clic en aceptar.
Definición y Personalización de Google Chrome:
- Configurar Chrome no solo se refiere a los ajustes internos. También puedes agregar extensiones que te permitan un acceso rápido a determinadas funciones, como ir directamente a la configuración del navegador.
Google Chrome, al igual que otros navegadores y herramientas digitales, ofrece una amplia gama de opciones y ajustes para personalizar tu experiencia. No temas explorar estas opciones y ajustarlas según tus necesidades y preferencias.
Subir

Deja una respuesta